If you are presented with a 'Temporarily unavailable’ message which stops you from being able to use FMG Connect it could be caused by a caching issue (your web browser’s memory).
Firstly, check whether you can access FMG Connect on another device like a tablet, iPad or mobile phone. If you can, then the device you’re having problems with may require the cache to be cleared.
The following solutions may help you to get through the issue and back to using FMG Connect.
How to clear your cache
Try to clear your cache by pushing Ctrl and F5 together (and fn on some laptops), This will refresh your page and may clear the issue. If you're using a mobile device, you can clear your cache via the browser settings area (it can be different based on the device you're using).
If this doesn’t work, you may need to also clear both your cache and cookies from your web browser storage.
How to clear both your cache and cookies
There are a few ways in which you can do this, and it can be slightly different depending on your device and web browser you’re using.
We have outlined these steps below.
Step 1
Have FMG Connect login page open in your browser but don’t enter your login details.
Right mouse click on the page and select “Inspect”.
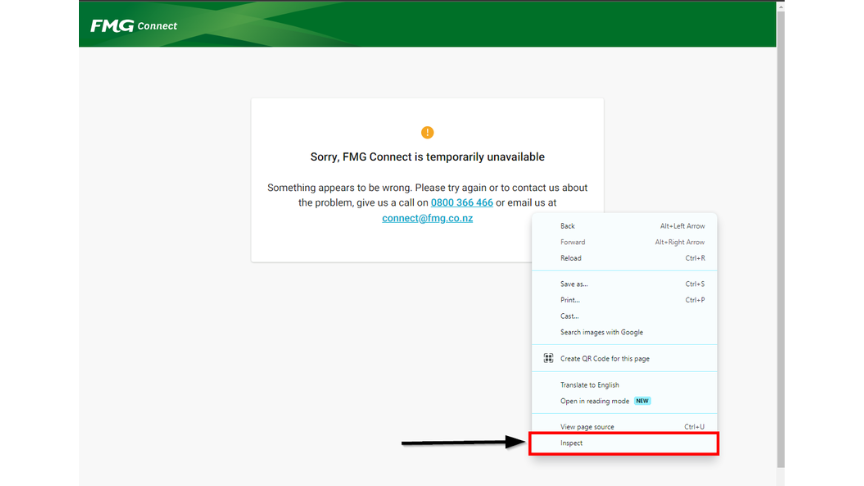
Step 2
It will display a screen that looks like the below. Then select “Application” (this could show either as a tab or from the dropdown).
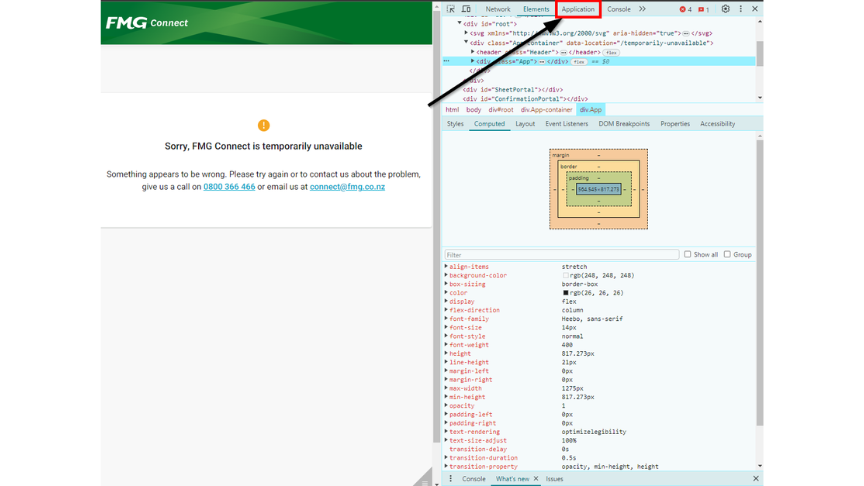
Step 3
On the next screen select “Storage” and then click ”Clear site data”.
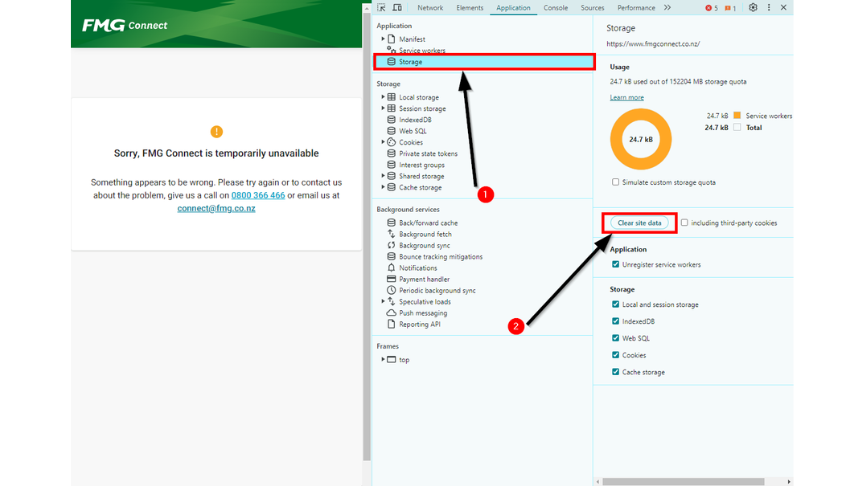
Step 4
Wait until the circle is clear before continuing. Close that area and reload the page before attempting to login. You can reload by selecting the Control key and F5.
All going well, you should now be able to log in to FMG Connect.
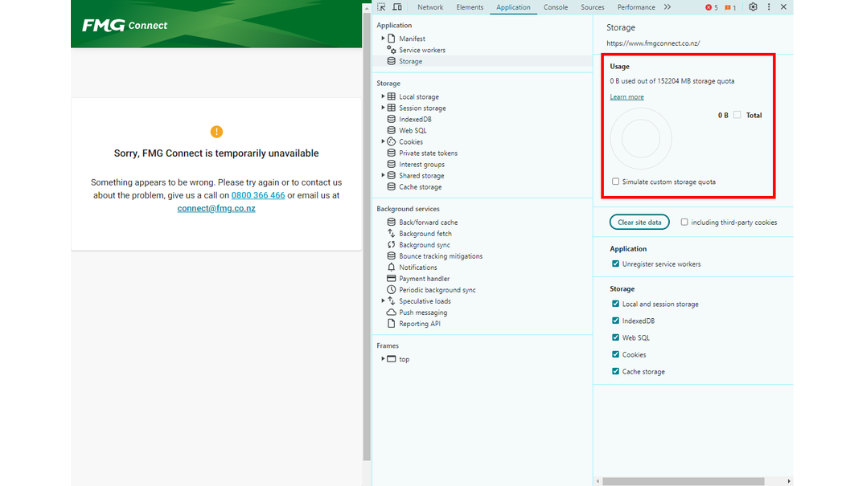
What happens if this doesn’t work after clearing my cache?
If you still have no luck feel free to contact us, if you can supply the below information it would be very helpful:
- The browser and browser version that you're using when experiencing issues.
- What type of device you have.
- Whether the issue is occurring on one or all your devices.
- The error code from the "Whoops, something went wrong" message you receive. A screenshot is ideal.
Our FMG Technical Support team will use this additional information to try and identify the problem.